1.
mBot無線連接除了2.4G無線連接序列埠之外,也可以使用藍牙模組與電腦、平板或手機相連。和2.4G無線連接不同的一點是,mBot的2.4G無線連接的發射器與接收器在出廠時就經過配對處理,不是配對的發射器與接收器是無法溝通的,但藍牙模組則未經過配對,所以坊間購買的電腦端藍牙模組與mBot板子上的藍牙模組在我們裝上電腦後,再做配對處理,就可以溝通。
2.
藍牙模組與2.4G無線模組在mBot板子上使用同一個無線模組線路,所以必須將2.4G模組取下,換上藍牙模組,記得必須垂直向上拔出,垂直向下插入,以免將插針折傷。

3.
電腦上必須在USB插孔插上藍牙無線模組(必須另外購置,mBot套件中沒有),電腦端的藍牙無線模組如下:
4.
電腦插上藍牙無線模組後,應該會自動安裝驅動程式,安裝完在電腦右下角會出現如下圖示:
5.
點開藍牙圖示,開啟設定值,勾選"允許BlueTooth裝置尋找這部電腦",才能與MakeBlock上的藍牙裝置做配對處理。
6.
將有安裝藍牙裝置的mBot開機並靠近主機藍牙裝置,再次點開藍牙圖示,選擇新增裝置,準備與MakeBlock上的藍牙裝置做配對處理,
電腦找到裝置後會出現如下訊息,選擇下一步,就會開始配對並連接裝置。
連線完成後後出現下列訊息:
7.
開啟mBlock,點選mBlock功能列之"連接"=>"藍牙"=>"搜尋",
此時mBlock就會開始搜尋附近是否有藍牙裝置,
應該會搜尋到makeBlock上的藍牙裝置,並出現如以下的訊息:
點選搜尋到的裝置,即可與之連接,可再次點選連接=>藍牙,檢查連接上的裝置。
8.
開啟小蜜蜂程式,讓mBlock透過藍牙裝置發號施令,請mBot高歌一曲吧!






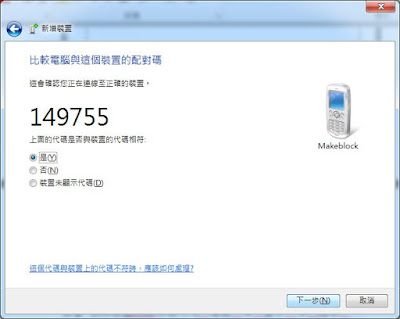
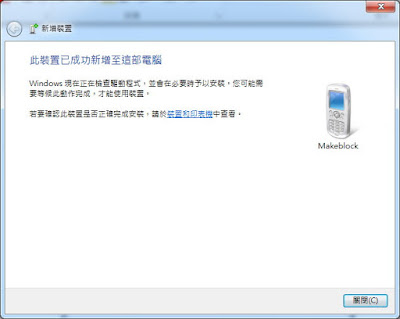




請問一下
回覆刪除在第3步驟的藍牙無線模組買跟你一樣
但,在第7步驟[連接"=>"藍牙"]的時候遇到了,"藍牙"顯示灰白,無法選擇
請問你有遇過嗎?